Casos prácticos#
Caso práctico: Router Cisco#
Para instalar el router Cisco 7200 en GNS3 seguiremos los siguientes pasos:
Descarga la imagen para el router Cisco c7200-adventerprisek9-mz.153-3.XB12.image
Añadelo a GNS3 ( New template / Install an appliance from the GNS3 server (recommended)
En Routers selecciona Cisco 7200
Install the appliance on your local computer
Cuando estes en (Required files) presiona Import y busca los archivos que te has descargado.
Realiza la siguiente red, necesitaras añadir otro slots en el router (PA-FE-TX)

Configura los pcs virtuales (VPC)
set pcname 192.168.1.10/24
ip 192.168.1.10/24 192.168.1.1
set pcname 192.168.1.11/24
ip 192.168.1.11/24 192.168.1.1
set pcname 192.168.2.10/24
ip 192.168.2.10/24 192.168.2.1
Fíjate que los Pcs virtuales (VPC) no pueden verse los que estan en subredes diferentes
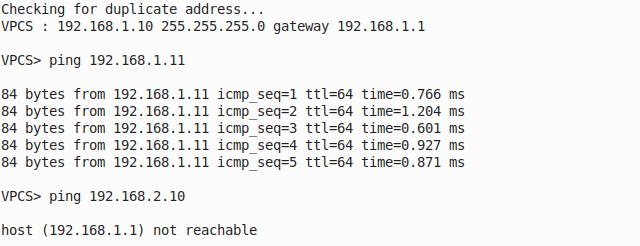
Vamos a configuración las interfaces de red del router, pondremos a FastEthernet0/0 la ip 192.168.1.1 y FastEthernet0/1 para la ip 192.168.2.1
enable
configure terminal
interface FastEthernet0/0
ip address 192.168.1.1 255.255.255.0
no shutdown
exit
interface FastEthernet1/0
ip address 192.168.2.1 255.255.255.0
no shutdown
exit
Puedes comprobar que las interfaces de red estan configruadas correctamente con el comando show ip interface brief. Fijate que cuando configuras las interfaces del router Cisco 7200, el enrutamiento básico se configura automáticamente
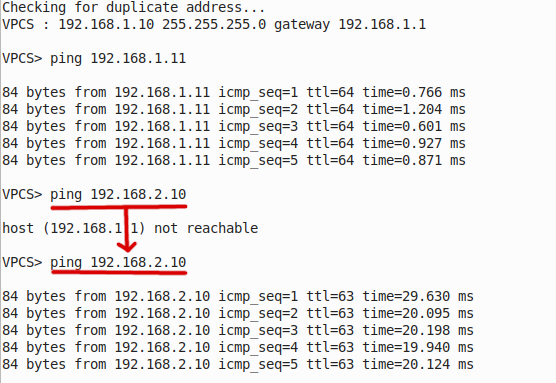
Para ver las tablas de enrutamiento ejecutamos el comando show ip route
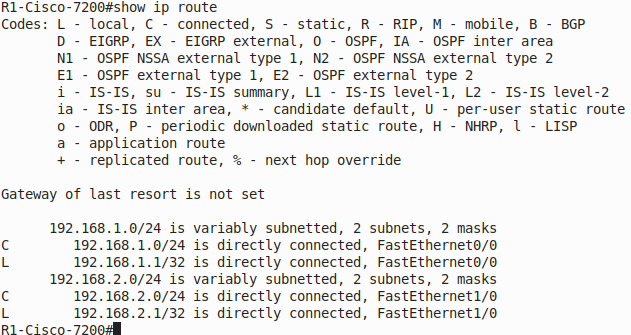
Caso práctico: Router Cisco (DHCP)#
Vamos a crear un servidor dhcp para la red 10.0.0.0/26
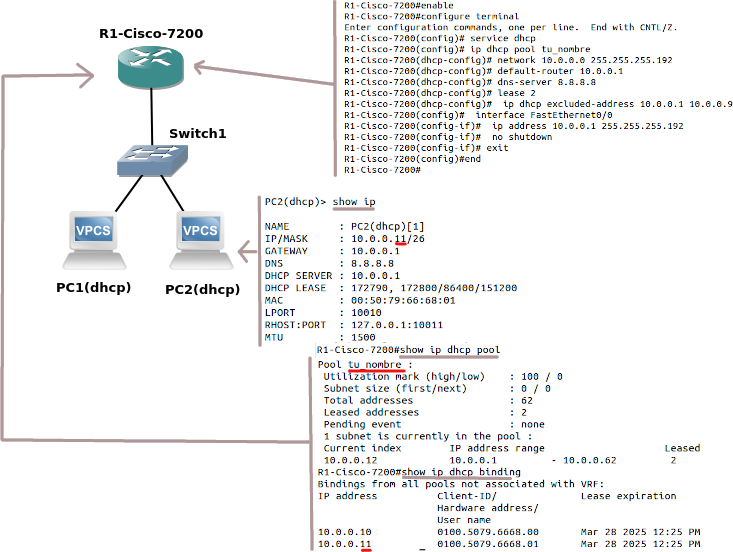
enable
configure terminal
service dhcp
ip dhcp pool tu_nombre
network 10.0.0.0 255.255.255.192
default-router 10.0.0.1
dns-server 8.8.8.8
lease 2
ip dhcp excluded-address 10.0.0.1 10.0.0.9
interface FastEthernet0/0
ip address 10.0.0.1 255.255.255.192
no shutdown
exit
end
write memory
La opción lease 2, establece un período de arrendamiento de 2 días para las direcciones IP asignadas.
show ip dhcp pool # Muestra los pools creados
show ip dhcp binding # Lista las asignaciones de IP
debug ip dhcp server # Depuración en tiempo real
Podemos ver lo que ocurre con Wireshark, para ello seleccionamos el cable que une el router con el switch, pulsamos el botón derecho del ratón:
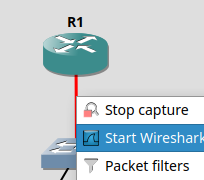
Vemos la captura de paquetes:
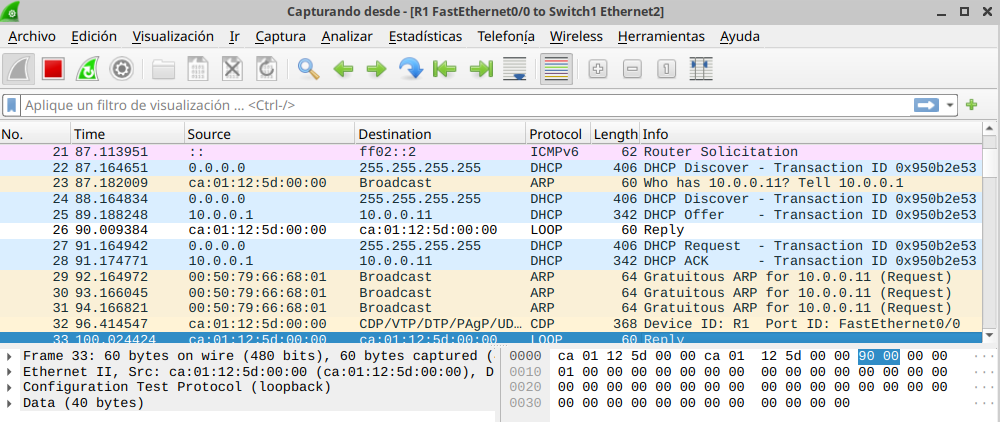
Tenemos DHCP Discover (Descubrimiento), frame 406. El cliente envía un paquete DHCP Discover (broadcast) para localizar servidores DHCP.
Transaction ID: 0x950b2e53 (identificador único de la transacción).
Origen: 0.0.0.0 (cliente sin IP).
Destino: 255.255.255.255 (broadcast).
DHCP Offer (Oferta), frame 342. El servidor DHCP responde con un DHCP Offer, ofreciendo una IP (10.0.0.11 en este caso).
Transaction ID: 0x950b2e53 (misma que el Discover).
Origen: IP del servidor DHCP (10.0.0.1).
DHCP Request (Solicitud), frame 406 (segundo). El cliente acepta la oferta y envía un DHCP Request (broadcast).
Confirma que quiere la IP 10.0.0.11.
DHCP ACK (Confirmación), frame 342 (segundo). El servidor confirma con un DHCP ACK, asignando oficialmente la IP 10.0.0.11 al cliente.
ARP Gratuito (Gratuitous ARP), frames posteriores. El cliente envía Gratuitous ARP (broadcast) para verificar que la IP 10.0.0.11 no esté en uso con el objetivo de evitar conflictos de IP en la red
Diagrama de flujo DHCP#
Cliente (0.0.0.0) –[DHCP Discover]–> Broadcast (255.255.255.255)
Servidor (10.0.0.1) –[DHCP Offer]–> Cliente
Cliente –[DHCP Request]–> Broadcast
Servidor –[DHCP ACK]–> Cliente (IP asignada: 10.0.0.11)
Cliente –[Gratuitous ARP]–> Broadcast (verifica IP)
Caso práctico: telnet & ssh#
Unimos dos routers y habilitamos la consexión telnet y ssh, cambia domain-name tunombre y la contraseña alumno por tu nombre
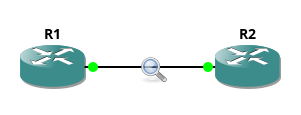
enable
configure terminal
hostname R1
ip domain-name tunombre
interface FastEthernet0/0
ip address 10.0.0.1 255.255.255.0
no shutdown
crypto key generate rsa general-keys modulus 2048
ip ssh version 2
username admin privilege 15 secret alumno
line vty 0 4
transport input telnet ssh
login local
end
write memory
enable
configure terminal
hostname R2
ip domain-name tunombre
interface FastEthernet0/0
ip address 10.0.0.2 255.255.255.0
no shutdown
crypto key generate rsa general-keys modulus 2048
ip ssh version 2
username admin privilege 15 secret alumno
line vty 0 4
transport input telnet ssh
login local
end
write memory
Analizamos con Wireshark la conexión entre los dos routers, podemos hacer un ping entre el router R1 y el R2 y filtrar los paquetes por ARP:
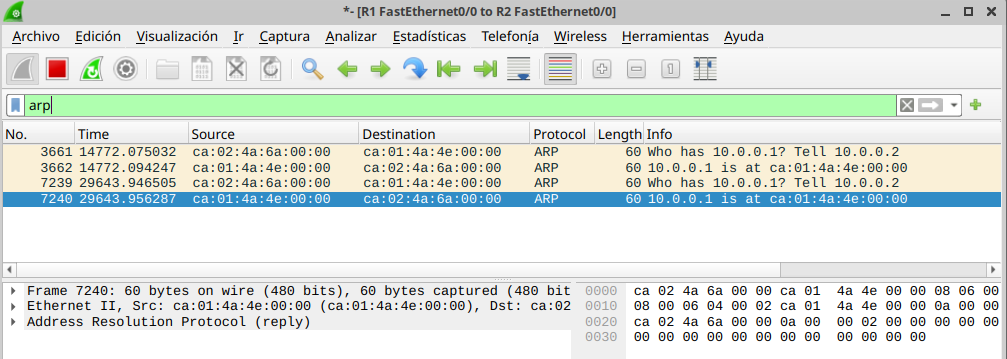
Como podemos ver esta captura muestra el tráfico ARP (Address Resolution Protocol) entre dos routers (R1 y R2) en GNS3. ARP se utiliza para resolver direcciones IP a direcciones MAC
Lo siguiente que haremos es capturar los paquetes mientras que ejecutamos desde R1 telnet 10.0.0.2
Para ver la contraseña tenemos que reconstruir la sesión, es decir sigue el flujo TCP completo haz clic derecho sobre cualquier paquete Telnet (ej. No. 47) y selecciona: Follow → TCP Stream (o «Seguir → Flujo TCP»).
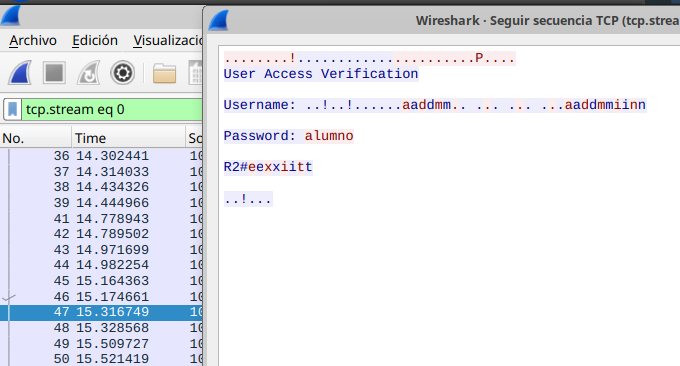
En el caso de que hagamos lo mismo y ejecutamos desde R1 ssh -l admin 10.0.0.2 obtendriamos:
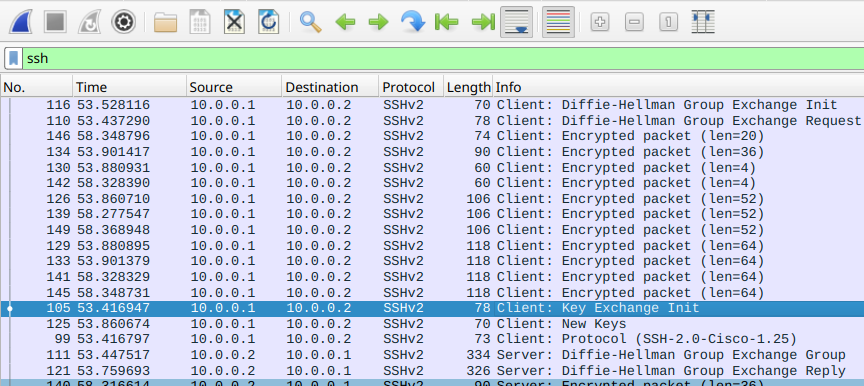
Lo que veríamos son los algoritmos negociados en Key Exchange Init (paquete 105): Negociación de claves (ej: Diffie-Hellman) y New Keys (paquete 125): Confirmación de cifrado. En SSH, no es posible capturar el hash de la contraseña directamente desde el tráfico de red. El protocolo SSH cifra toda la comunicación (incluyendo credenciales) usando algoritmos como Diffie-Hellman y AES, en este caso podemos ver Diffie-Hellman Group Exchange (paquetes 111 y 121): Intercambio de parámetros para generar claves temporales.
Caso práctico: Router Cisco (Cloud)#
En GNS3, el Cloud sirve para conectar tu laboratorio virtual con el mundo exterior, es decir, con tu computadora anfitriona (host) y, a través de ella, con Internet o redes físicas reales.

Configura el router con la ip 10.4.X.Y, siendo X e Y los valores de tu ip. En el caso de tener un portatil tendrás que usar un dhcp y el gateway 192.168.3.1
enable
configure terminal
access-list 100 permit ip 20.0.0.0 0.0.0.255 any
ip nat inside source list 100 interface FastEthernet1/0 overload
interface FastEthernet0/0
ip address 20.0.0.1 255.255.255.0
no shutdown
ip nat inside
interface FastEthernet1/0
ip address 10.4.104.100 255.0.0.0
no shutdown
ip nat outside
ip route 0.0.0.0 0.0.0.0 10.0.0.2
end
write memory
Caso práctico: Router Cisco (Enrutamiento estático)#
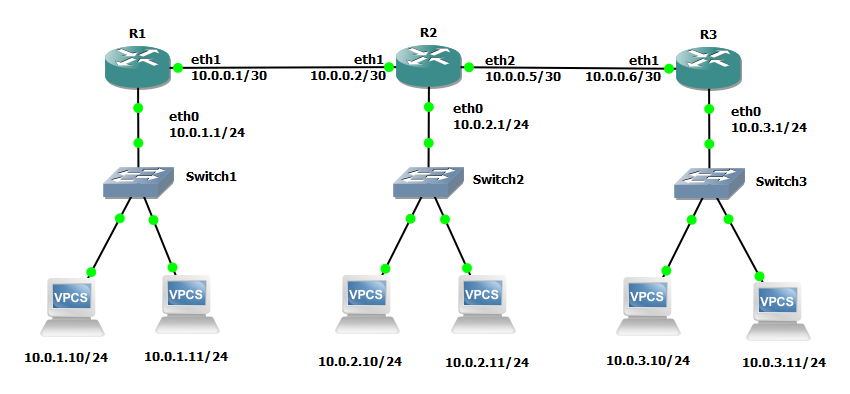
R1
enable
configure terminal
interface FastEthernet0/0
ip address 192.168.1.1 255.255.255.0
no shutdown
interface FastEthernet1/0
ip address 192.168.2.1 255.255.255.252
no shutdown
ip route 172.16.0.0 255.255.255.0 192.168.2.2
ip route 20.0.0.0 255.255.255.0 192.168.2.2
ip route 192.168.4.0 255.255.252.0 192.168.1.1
ip route 0.0.0.0 0.0.0.0 192.168.2.2
end
write memory
R2
enable
configure terminal
interface FastEthernet0/0
ip address 172.16.0.1 255.255.255.0
no shutdown
interface FastEthernet1/0
ip address 192.168.2.2 255.255.255.252
no shutdown
interface FastEthernet2/0
ip address 192.168.3.1 255.255.255.252
no shutdown
ip route 192.168.1.0 255.255.255.0 192.168.2.1
ip route 20.0.0.0 255.255.255.0 192.168.3.2
ip route 172.16.0.0 255.255.255.0 172.16.0.1
ip route 0.0.0.0 0.0.0.0 192.168.3.2
end
write memory
R3
Configura el router con la ip 10.4.X.Y, siendo X e Y los valores de tu ip
enable
configure terminal
access-list 100 permit ip 20.0.0.0 0.0.0.255 any
access-list 100 permit ip 172.16.0.0 0.0.0.255 any
access-list 100 permit ip 192.168.1.0 0.0.0.255 any
ip nat inside source list 100 interface FastEthernet2/0 overload
interface FastEthernet0/0
ip address 20.0.0.1 255.255.255.0
no shutdown
ip nat inside
interface FastEthernet1/0
ip address 192.168.3.2 255.255.255.252
no shutdown
ip nat inside
interface FastEthernet2/0
ip address 10.4.104.100 255.0.0.0
no shutdown
ip nat outside
ip route 192.168.1.0 255.255.255.0 192.168.3.1
ip route 172.16.0.0 255.255.255.0 192.168.3.1
ip route 192.168.2.0 255.255.255.252 192.168.3.1
ip route 0.0.0.0 0.0.0.0 10.0.0.2
end
write memory
Caso práctico: Router Cisco (Enrutamiento dinamico)#
vamos a configurar los anteriores routers con OSPF (Open Shortest Path First) es un protocolo de enrutamiento dinámico utilizado en redes IP para determinar las mejores rutas hacia destinos dentro de una red.
Configura el router con la ip 10.4.X.Y, siendo X e Y los valores de tu ip
R1
enable
configure terminal
interface FastEthernet0/0
ip address 192.168.1.1 255.255.255.0
no shutdown
interface FastEthernet1/0
ip address 192.168.2.1 255.255.255.252
no shutdown
router ospf 1
network 192.168.1.0 0.0.0.255 area 0
network 192.168.2.0 0.0.0.3 area 0
redistribute static subnets
redistribute connected subnets
default-information originate
end
write memory
R2
enable
configure terminal
interface FastEthernet0/0
ip address 172.16.0.1 255.255.255.0
no shutdown
interface FastEthernet1/0
ip address 192.168.2.2 255.255.255.252
no shutdown
interface FastEthernet2/0
ip address 192.168.3.1 255.255.255.252
no shutdown
router ospf 1
network 172.16.0.0 0.0.0.255 area 0
network 192.168.2.0 0.0.0.3 area 0
network 192.168.3.0 0.0.0.3 area 0
default-information originate
end
write memory
R3
enable
configure terminal
access-list 100 permit ip 20.0.0.0 0.0.0.255 any
access-list 100 permit ip 172.16.0.0 0.0.0.255 any
access-list 100 permit ip 192.168.1.0 0.0.0.255 any
ip nat inside source list 100 interface FastEthernet2/0 overload
interface FastEthernet0/0
ip address 20.0.0.1 255.255.255.0
no shutdown
ip nat inside ! Zona interna (NAT)
interface FastEthernet1/0
ip address 192.168.3.2 255.255.255.252
no shutdown
ip nat inside ! Zona interna (NAT)
interface FastEthernet2/0
ip address 10.4.104.100 255.0.0.0
no shutdown
ip nat outside ! Zona externa (Internet/salida NAT)
router ospf 1
network 20.0.0.0 0.0.0.255 area 0
network 192.168.3.0 0.0.0.3 area 0
passive-interface FastEthernet0/0
default-information originate
ip route 0.0.0.0 0.0.0.0 10.0.0.2
end
write memory
Podemos diagnosticar el funcionamiento con los siguientes comandos:
show ip ospf neighbor # Lista de routers vecinos OSPF y su estado.
show ip route ospf # La base de datos de enlaces (LSDB) con todos los LSA (Link-State Advertisements).
show ip ospf interface FastEthernet1/0 # Rutas en la tabla de enrutamiento aprendidas por OSPF
show ip ospf database summary #Muestra información general
Caso práctico: Router Cisco (7R)#
vamos a configurar los siguientes routers con OSPF:
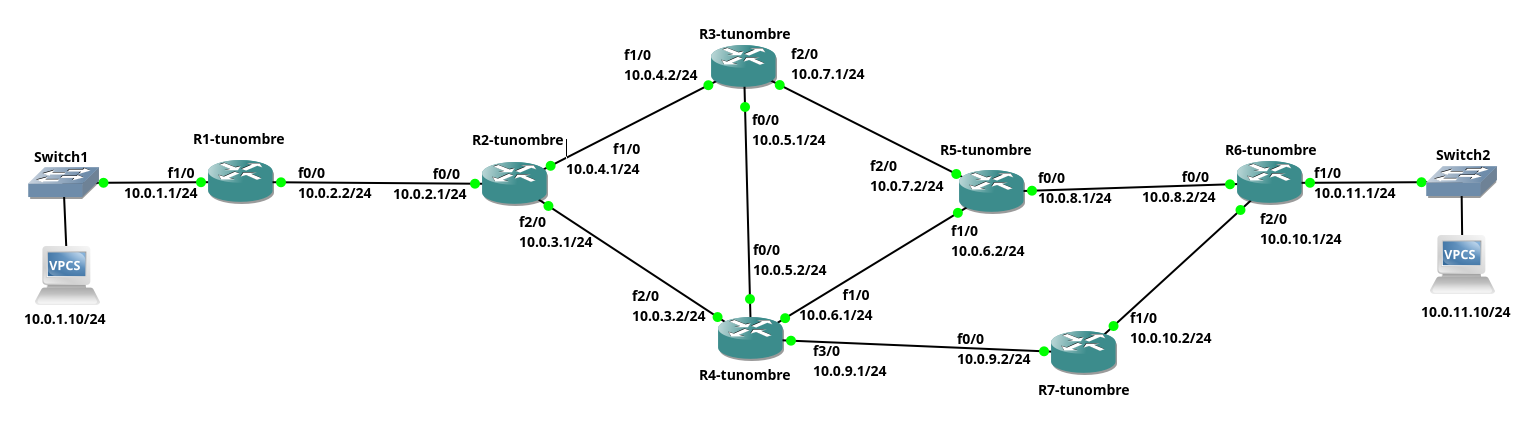
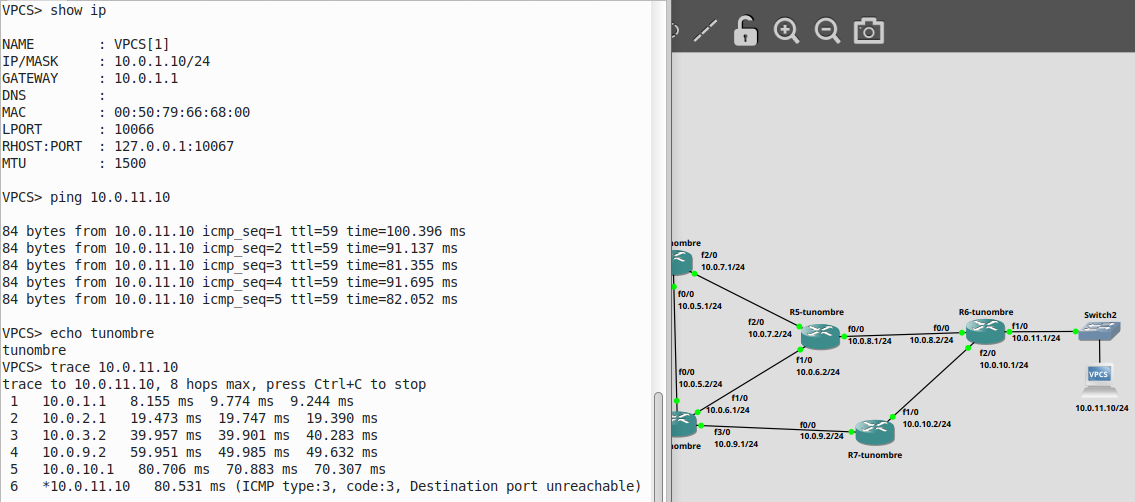
R1
enable
configure terminal
interface FastEthernet1/0
ip address 10.0.1.1 255.255.255.0
no shutdown
interface FastEthernet0/0
ip address 10.0.2.2 255.255.255.0
no shutdown
router ospf 1
network 10.0.1.0 0.0.0.255 area 0
network 10.0.2.0 0.0.0.255 area 0
redistribute static subnets
redistribute connected subnets
default-information originate
end
write memory
R2
enable
configure terminal
interface FastEthernet0/0
ip address 10.0.2.1 255.255.255.0
no shutdown
interface FastEthernet1/0
ip address 10.0.4.1 255.255.255.0
no shutdown
interface FastEthernet2/0
ip address 10.0.3.1 255.255.255.0
no shutdown
router ospf 1
network 10.0.2.0 0.0.0.255 area 0
network 10.0.4.0 0.0.0.255 area 0
network 10.0.3.0 0.0.0.255 area 0
redistribute static subnets
redistribute connected subnets
default-information originate
end
write memory
R3
enable
configure terminal
interface FastEthernet0/0
ip address 10.0.5.1 255.255.255.0
no shutdown
interface FastEthernet1/0
ip address 10.0.4.2 255.255.255.0
no shutdown
interface FastEthernet2/0
ip address 10.0.7.1 255.255.255.0
no shutdown
router ospf 1
network 10.0.5.0 0.0.0.255 area 0
network 10.0.4.0 0.0.0.255 area 0
network 10.0.7.0 0.0.0.255 area 0
redistribute static subnets
redistribute connected subnets
default-information originate
end
write memory
R4
enable
configure terminal
interface FastEthernet0/0
ip address 10.0.5.2 255.255.255.0
no shutdown
interface FastEthernet1/0
ip address 10.0.6.1 255.255.255.0
no shutdown
interface FastEthernet2/0
ip address 10.0.3.2 255.255.255.0
no shutdown
interface FastEthernet3/0
ip address 10.0.9.1 255.255.255.0
no shutdown
router ospf 1
network 10.0.5.0 0.0.0.255 area 0
network 10.0.6.0 0.0.0.255 area 0
network 10.0.9.0 0.0.0.255 area 0
network 10.0.3.0 0.0.0.255 area 0
redistribute static subnets
redistribute connected subnets
default-information originate
end
write memory
R5
enable
configure terminal
interface FastEthernet0/0
ip address 10.0.8.1 255.255.255.0
no shutdown
interface FastEthernet1/0
ip address 10.0.6.2 255.255.255.0
no shutdown
interface FastEthernet2/0
ip address 10.0.7.2 255.255.255.0
no shutdown
router ospf 1
network 10.0.8.0 0.0.0.255 area 0
network 10.0.6.0 0.0.0.255 area 0
network 10.0.7.0 0.0.0.255 area 0
redistribute static subnets
redistribute connected subnets
default-information originate
end
write memory
R6
enable
configure terminal
interface FastEthernet0/0
ip address 10.0.8.2 255.255.255.0
no shutdown
interface FastEthernet1/0
ip address 10.0.11.1 255.255.255.0
no shutdown
interface FastEthernet2/0
ip address 10.0.10.1 255.255.255.0
no shutdown
router ospf 1
network 10.0.8.0 0.0.0.255 area 0
network 10.0.11.0 0.0.0.255 area 0
network 10.0.10.0 0.0.0.255 area 0
redistribute static subnets
redistribute connected subnets
default-information originate
end
write memory
R7
enable
configure terminal
interface FastEthernet0/0
ip address 10.0.9.2 255.255.255.0
no shutdown
interface FastEthernet1/0
ip address 10.0.10.2 255.255.255.0
no shutdown
router ospf 1
network 10.0.9.0 0.0.0.255 area 0
network 10.0.10.0 0.0.0.255 area 0
redistribute static subnets
redistribute connected subnets
default-information originate
end
write memory
VPCS1
set pcname 10.0.1.10/24
ip 10.0.1.10/24 10.0.1.1
VPCS2
set pcname 10.0.11.10/24
ip 10.0.11.10/24 10.0.11.1
Caso práctico: Ubuntu (Docker)#
Crea la siguiente red:
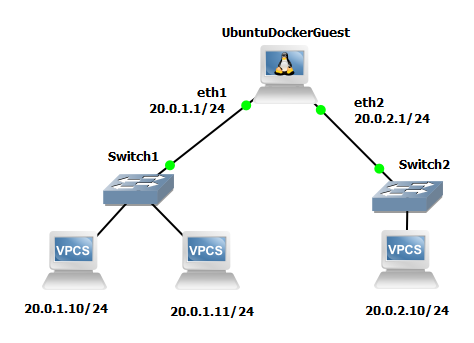
auto eth0
iface eth0 inet static
address 10.4.104.100
netmask 255.0.0.0
gateway 10.0.0.2
up echo nameserver 8.8.8.8 > /etc/resolv.conf
auto eth1
iface eth1 inet static
address 20.0.1.1
netmask 255.255.255.0
auto eth2
iface eth2 inet static
address 20.0.2.1
netmask 255.255.255.0
Para Habilitar IP forwarding en ubuntu:
echo 1 > /proc/sys/net/ipv4/ip_forward
# Para que sea permanente añade o modifica esta línea en /etc/sysctl.conf:
net.ipv4.ip_forward = 1
#recarga:
sysctl -p
Caso práctico: Ubuntu (Cloud)#
Vamos a utilizar Cloud para proporcionar internet a Ubuntu
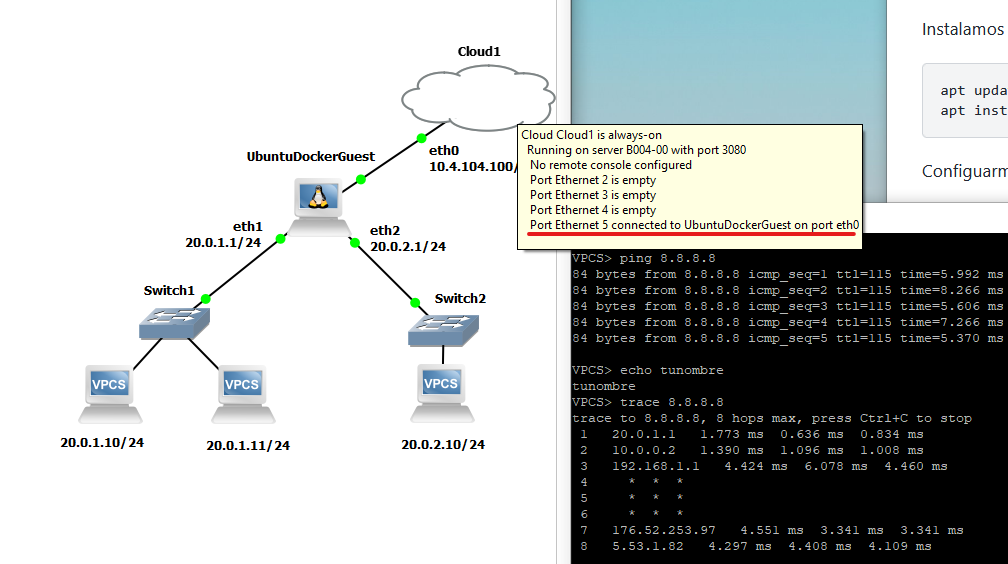
Instalamos en ubuntu las iptables [1]
apt update
apt install iptables
Configuarmos el NAT para que todo lo que salga por eth0 use su IP como origen
# NAT para que todo lo que salga por eth0
iptables -t nat -A POSTROUTING -o eth0 -s 20.0.1.0/24 -j MASQUERADE
iptables -t nat -A POSTROUTING -o eth0 -s 20.0.2.0/24 -j MASQUERADE
# Permite reenvío entre las redes y hacia Internet
iptables -A FORWARD -i eth1 -o eth0 -j ACCEPT
iptables -A FORWARD -i eth2 -o eth0 -j ACCEPT
iptables -A FORWARD -i eth0 -o eth1 -m state --state RELATED,ESTABLISHED -j ACCEPT
iptables -A FORWARD -i eth0 -o eth2 -m state --state RELATED,ESTABLISHED -j ACCEPT
Footnotes
Caso práctico: Router MikroTik#
ikroTik utiliza RouterOS, un sistema operativo basado en Linux diseñado específicamente para la gestión de redes, podemos bajarnos mikrotik-chr.gnsa y la chr-7.16.img
Para añadirlo a GNS3 New template / Import an appliance file (.gn3a extension)
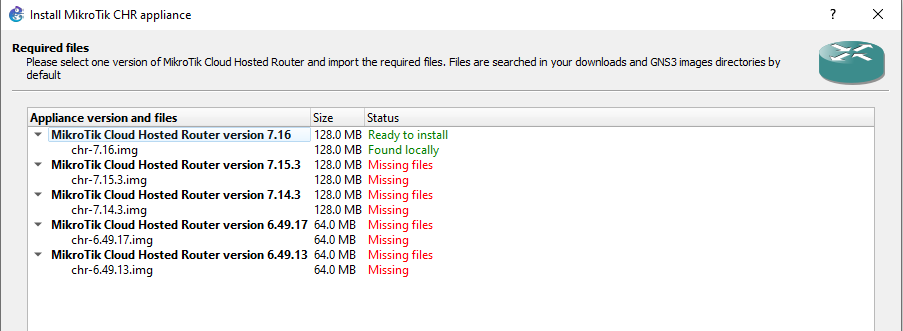
Vamos a utilizar tres ordenadores con la siguiente configuración:

La forma más rápida de confiruar los 3 clientes es utilizando el botón de la derecha del ráton y pulsando Edit config, copiamos en cada caso la confiruación correspondiente:
set pcname 10.0.1.10/24
ip 10.0.1.10/24 10.0.1.1
set pcname 10.0.1.11/24
ip 10.0.1.11/24 10.0.1.1
set pcname 10.0.2.10/24
ip 10.0.2.10/24 10.0.2.1
Haz un pantallazo como el siguiente donde se vea que la 10.0.1.10 no llega a la 10.0.2.10
Asigna las IPs a las Interfaces de MikroTik
/ip address add address=10.0.1.1/24 interface=ether1
/ip address add address=10.0.2.1/24 interface=ether2
Puedes comprobar que todo esta bien con el comando /ip address print
Por defecto, MikroTik ya enruta paquetes entre interfaces con direcciones IP directamente conectadas. Para verificar que las rutas existen, utiliza:
/ip route print
# DST-ADDRESS GATEWAY DISTANCE
0 10.0.1.0/24 ether1 0
1 10.0.2.0/24 ether2 0
Comprueba que ahora si llega y sube un pantallazo del ping y de las tablas de enrutamiento.
Caso práctico: Vyos#
Fíjate en la siguiente figura en la que se muestran 6 ordenadores unidos por 3 switch y 3 routers
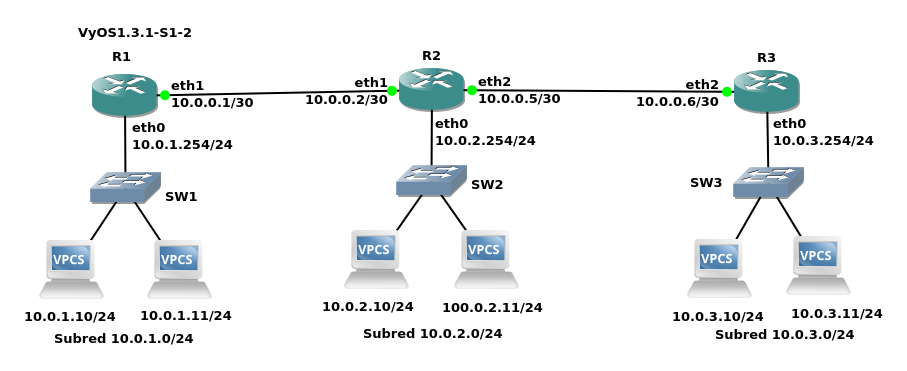
Como podemos ver en la figura tenemos tres segmentos de red /24 y dos segmentos de red que unen los router en /30.
Para este caso práctico vamos a utilizar GNS3 que es un software de emulación de red de código abierto que permite a los usuarios simular topologías de red complejas y experimentar con diferentes configuraciones de red y VyOS, que es un sistema operativo de red de código abierto basado en el proyecto Vyatta. Está diseñado para ser utilizado como un enrutador de red, firewall, VPN y plataforma de virtualización de red.
Para instalar un Router pulsaremos a (New
La forma más rápida de confiruar los 6 clientes es utilizando el botón de la derecha del ráton y pulsando Edit config, copiamos en cada caso la confiruación correspondiente:
set pcname 10.0.1.10/24
ip 10.0.1.10 10.0.1.254 24
set pcname 10.0.1.11/24
ip 10.0.1.11 10.0.1.254 24
set pcname 10.0.2.10/24
ip 10.0.2.10 10.0.2.254 24
set pcname 10.0.2.11/24
ip 10.0.2.11 10.0.2.254 24
set pcname 10.0.3.10/24
ip 10.0.3.10 10.0.3.254 24
set pcname 10.0.3.11/24
ip 10.0.3.11 10.0.3.254 24
Abre una terminal y comprueba que los clientes solo pueden hacer ping con nodos que esten en su misma subred, para que puedan verse todos entre sí pasamos a configurar los routers, para ello empezamos con R2, abrimos la teminal y vemos que no esta configuradas las interfaces de red
vyos@vyos:~$ show interfaces
Codes: S - State, L - Link, u - Up, D - Down, A - Admin Down
Interface IP Address S/L Description
--------- ---------- --- -----------
eth0 - u/u
eth1 - u/u
eth2 - u/u
lo 127.0.0.1/8 u/u
::1/128
Para configurarlas, abrimos una terminal:
vyos@vyos:~$ configure
WARNING: You are currently configuring a live-ISO environment,....
[edit]
vyos@vyos# set interfaces ethernet eth1 address 10.0.0.2/30
[edit]
vyos@vyos# set interfaces ethernet eth0 address 10.0.2.254/24
[edit]
vyos@vyos# set interfaces ethernet eth1 address 10.0.0.5/30
Tampoco estan configuradas las tablas de encaminamiento
vyos@vyos:~$ netstat -r
Kernel IP routing table
Destination Gateway Genmask Flags MSS Window irtt Iface
Añadimos las siguientes rutas estaticas:
vyos@vyos# set protocols static route 10.0.1.0/24 next-hop 10.0.0.1
[edit]
vyos@vyos# set protocols static route 10.0.3.0/24 next-hop 10.0.0.6
[edit]
Para que los cambios tengan efectos los subimos y salvamos:
vyos@vyos# commit
[edit]
vyos@vyos# save
Saving configuration to '/config/config.boot'...
Done
[edit]
Comprobamos la tabla de encaminamiento de R2

vyos@vyos# netstat -r
Kernel IP routing table
Destination Gateway Genmask Flags MSS Window irtt Iface
10.0.0.0 0.0.0.0 255.255.255.252 U 0 0 0 eth1
10.0.0.4 0.0.0.0 255.255.255.252 U 0 0 0 eth1
10.0.1.0 10.0.0.1 255.255.255.0 UG 0 0 0 eth1
10.0.2.0 0.0.0.0 255.255.255.0 U 0 0 0 eth0
10.0.3.0 10.0.0.6 255.255.255.0 UG 0 0 0 eth1
[edit]
y las interfaces de red como
vyos@vyos# show interfaces
ethernet eth0 {
address 10.0.2.254/24
hw-id 0c:51:f2:fd:00:00
}
ethernet eth1 {
address 10.0.0.2/30
address 10.0.0.5/30
hw-id 0c:51:f2:fd:00:01
}
ethernet eth2 {
hw-id 0c:51:f2:fd:00:02
}
loopback lo {
}
[edit]
Para el caso R1, ponemos un resumen de los comandos utilizados
show interfaces
configure
set interfaces ethernet eth0 address 10.0.1.254/24
set interfaces ethernet eth1 address 10.0.0.1/30
set protocols static route 10.0.2.0/24 next-hop 10.0.0.2
set protocols static route 10.0.3.0/24 next-hop 10.0.0.2
commit
save
Comprobamos la tabla de encaminamiento de R1

vyos@vyos# netstat -r
Kernel IP routing table
Destination Gateway Genmask Flags MSS Window irtt Iface
10.0.0.0 0.0.0.0 255.255.255.252 U 0 0 0 eth1
10.0.1.0 0.0.0.0 255.255.255.0 U 0 0 0 eth0
10.0.2.0 10.0.0.2 255.255.255.0 UG 0 0 0 eth1
10.0.3.0 10.0.0.2 255.255.255.0 UG 0 0 0 eth1
[edit]
y las interfaces de red como
vyos@vyos# show interfaces
ethernet eth0 {
address 10.0.1.254/24
hw-id 0c:36:d7:ab:00:00
}
ethernet eth1 {
address 10.0.0.1/30
hw-id 0c:36:d7:ab:00:01
}
ethernet eth2 {
hw-id 0c:36:d7:ab:00:02
}
loopback lo {
}
[edit]
Para el caso de R3
show interfaces
configure
set interfaces ethernet eth0 address 10.0.3.254/24
set interfaces ethernet eth2 address 10.0.0.6/30
set protocols static route 10.0.1.0/24 next-hop 10.0.0.5
set protocols static route 10.0.2.0/24 next-hop 10.0.0.5
commit
save
Comprobamos la tabla de encaminamiento de R3

vyos@vyos# netstat -r
Kernel IP routing table
Destination Gateway Genmask Flags MSS Window irtt Iface
10.0.0.4 0.0.0.0 255.255.255.252 U 0 0 0 eth2
10.0.1.0 10.0.0.5 255.255.255.0 UG 0 0 0 eth2
10.0.2.0 10.0.0.5 255.255.255.0 UG 0 0 0 eth2
10.0.3.0 0.0.0.0 255.255.255.0 U 0 0 0 eth0
[edit]
y las interfaces de red como
vyos@vyos# show interfaces
ethernet eth0 {
address 10.0.3.254/24
hw-id 0c:73:d2:39:00:00
}
ethernet eth1 {
hw-id 0c:73:d2:39:00:01
}
ethernet eth2 {
address 10.0.0.6/30
hw-id 0c:73:d2:39:00:02
}
loopback lo {
}
[edit]
Ejecuta los siguientes comandos ping 10.0.3.10 y trace 10.0.2.10 en la 10.0.1.10, sube un pantallazo